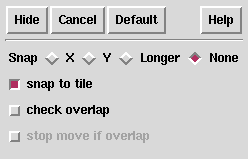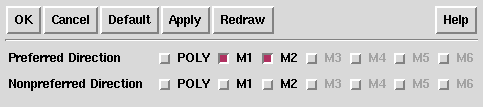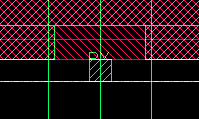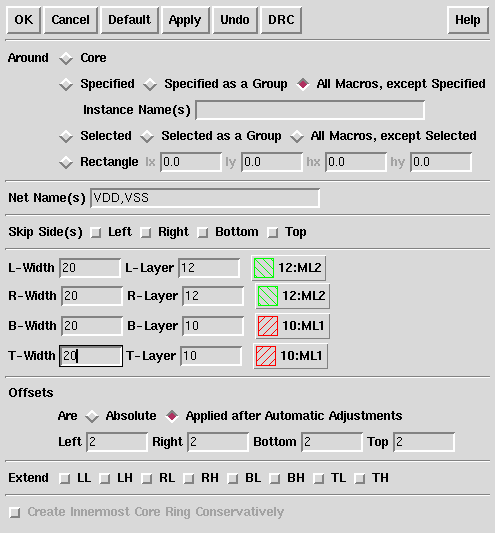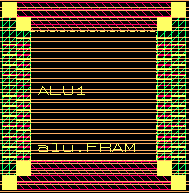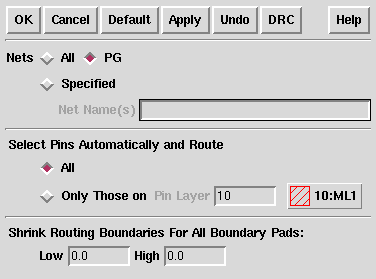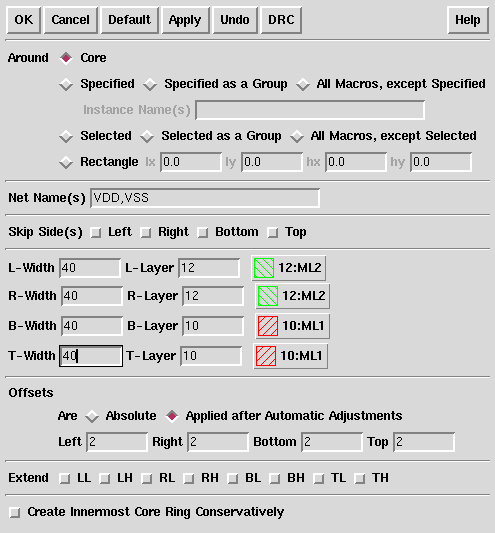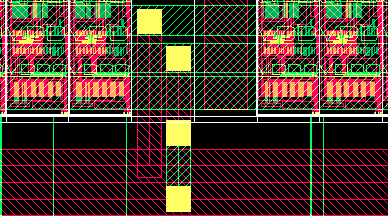I/O PADを含むチップ全体のレイアウト
I/O PADを含むチップ全体のレイアウト

-
セルフレームの読み込み
- I/O PAD の座標位置を指定したファイルを作成します.
例). top.tdf
マクロセルに使用した.tdf と書式が異なるので注意し
て下さい
- I/O PAD のライブラリをDESIGNSのリファレンスに加えます.
Library - Add Ref
ウィンドウが立ち上がりますので
Library Name : DESIGNS
Ref Library Name : /../../../apollo/IOlib
(← ライブラリをインストールしたパスを指定して下さい。)
と指定して下さい。
- I/O PADを含む全体のレイアウトを作成します(マクロと同様).
Cell - create
ウィンドウが立ち上がりますので,
Cell name : 適当な名前(PRIMARY NAME)
を指定して下さい。
- ネットリストとの対応づけを行ないます(マクロと同様).
Design Setup - Bind Netlist
ウィンドウが立ち上がりますので,
[design name].NETL
を指定して下さい。
- 電源の名前を指定します(マクロと同様).
PreRoute - Connect Ports to P/G
ウィンドウが立ち上がりますので,
Net Name : VDD
Port Pattern : VDD
Net Type : Power
Net SubType : Core & Pad
Cell Types : Std/Module Cell & Pad
を指定して Apply をクリックして下さい。
以上の手順を "VSS" についても行う.ただし, Net Name と Port Patternの
欄は VSS を選択し,Net Type は Ground を指定します。
- ピン配置を定義しているファイルを読み込みます.
Design Setup - Load TDF
例). top.tdf
ウィンドウが立ち上がりますので,
TDF File Name : top.tdf
を指定して下さい。
- チップフレームを読み込みます.ウィンドウの下にあるコマンドライン
から実行します.
NEL 4.5mm 角のチップ : dbCreateCellInst (geGetEditCell) "" "NBFRAMB" "NBFRAMB" "0" "NO" '(0 0)
NEL 2.3mm 角のチップ :
dbCreateCellInst (geGetEditCell) "" "NAFRAMB" "NAFRAMB" "0" "NO" '(0 0)
- この段階では,画面にはまだ何も表示されません.引き続いて次節の,
コアのサイズ調整 を参照して下さい
-
コアのサイズ調整
- フロアプランナーでチップの大きさを正確に合わせる必要があります.
Core to Left などを細かく調整し,チップの右上の角(フレームの右上では
ない)の座標が,4.8mm角のチップでは正確に
(4760,4760) ,2.3mm角のチップでは正確に
(2310,2310) となるようにして下さい.(右上の角を何回も拡大し,
カーソルを角に合わせると,画面の右下に座標が表示されます.)これが
0.001um てもずれているとチップの提出に失敗します.
Design Setup - Set Up Floorplan
ウィンドウが立ち上がりますので,
Width & Heitht - On にします。
4.8mm角のチップサイズの初期値の目安は以下の通りです.
axgPlanner
setFormField "Floor Planning" "Core Width" 3100.000000
setFormField "Floor Planning" "Core Height" 3100.000000
setFormField "Floor Planning" "Core To Left" 245.000000
setFormField "Floor Planning" "Core To Right" 245.000000
setFormField "Floor Planning" "Core To Top" 245.000000
setFormField "Floor Planning" "Core To Bottom" 245.000000
POLY PIN仕様のセルライブラリは Double back をサ
ポートしてません。
METAL PIN仕様のセルライブラリでは,Double back
が可能です。
-
マクロセルの配置
- マクロセルの配置を行ないます .
Modify -
Move ...
ウィンドウが立ち上がります。
Snap が None かつ snap to tile が ON になっ
ていることを確認して下さい。
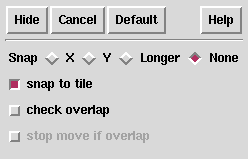
- マクロセルのピンがワイアトラックにのっていない場合は,マクロセル
を移動させます。
--> マクロセルのピン付近でノッチが出ないようにするため
です.
Design Setup - Display Design Wire
Tracks
ウィンドウが立ち上がりますので,
M1 と M2 を
ON にし Apply - Redraw を実行します。
さらに, Option - Window
を実行するとウィンドウが立ち上がりますので,
View Level : 2以上に設定し,
Modify - Move
こんどは,snap to tile を off にし,X または Y を
on にします。
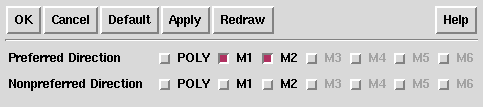
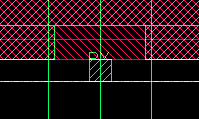
- 概略配置を行います(マクロと同様).
Place - Design Placement - OK.
-
電源配線
- マクロセルのリング配線を行ないます.
PreRoute - Rectangular Rings
ウィンドウが立ち上がりますので,下図のように設定を行なって下さい.
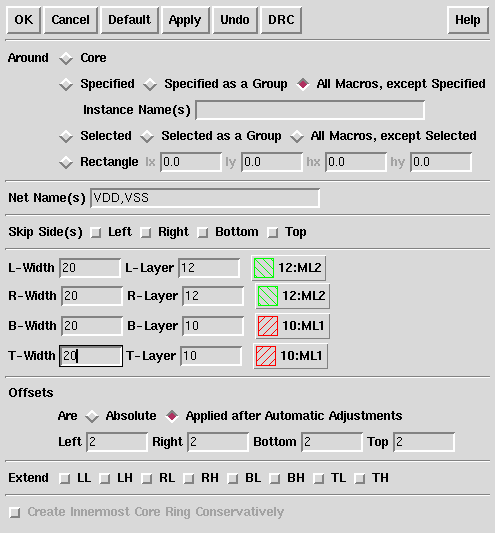
- マクロセル内部の電源線とマクロリングを接続します.
PreRoute - Macros/Pads
ウィンドウが立
ち上がったら, Instance Type(s) に Macro
だけを選択し,OK をクリックします。
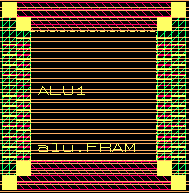
- パッドのリングを配線します。
(チップフレーム中に元からあるリングの
上に重ねて配線します。)
PreRoute - Pad
Rings ...
ウィンドウが立ち上がりますので,下図のように設定を行なって下さい.
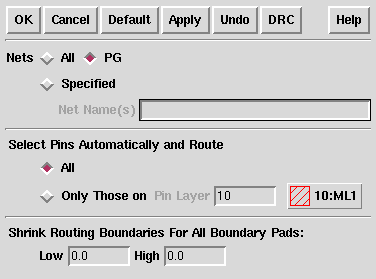
- コアのリングを配線します.
PreRoute -
Rectangular Rings ...
ウィンドウが立ち上がりますので,下図のように設定を行なって下さい.
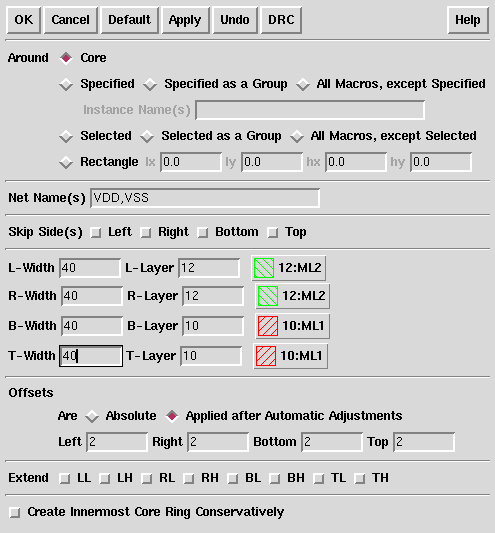
- コアのリングとパッドリングを接続します.
PreRoute - Custom Wires ...
- 配線の太さは,40μm 〜 80μm 程度が適当だと思われます.
- 左クリックで,配線のひきはじめの位置を決めます.
- 同一ネット名で,なおかつレイアの異なる配線が重なると自動的にビア
が打たれます.
- 下の図のように,ML1 と ML2 が導通しないように,配線して下さい.
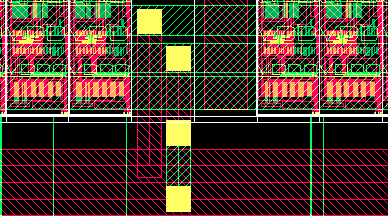
- 自動配線以降は,マクロセルと同様です.マクロセルの 自動配線 を参照して下さい.
目次へ
 I/O PADを含むチップ全体のレイアウト
I/O PADを含むチップ全体のレイアウト

 I/O PADを含むチップ全体のレイアウト
I/O PADを含むチップ全体のレイアウト